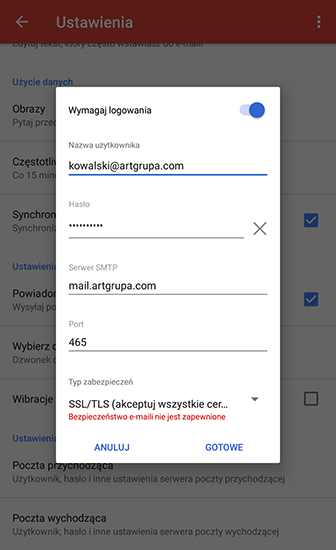Konfiguracja programu GMail Android
Program pocztowy GMail jest domyślnie zainstalowany na smartfonach i tabletach działających w środowisku Android. Można go również pobrać z GooglePlay, klikając tutaj.
Poniższa instrukcja to konfiguracja przykładowa. Odpowiednie składniki jak nazwa użytkownika, adres e-mail czy serwery pocztowe należy zamienić na własne, zgodnie z otrzymanymi parametrami.
W pierwszej kolejności z listy zainstalowanych aplikacji uruchamiamy Ustawienia. W zależności od producenta urządzenia z systemem Android wejście do Ustawień systemowych możliwe będzie również po rozwinięciu górnej belki i kliknięciu w ikonkę z kołem zębatym.
Wyszukujemy i klikamy pozycję Konta, następnie Dodaj konto.
Wybieramy Osobiste (IMAP) lub Osobiste (POP3) w zależności od potrzeb.
W okienku Dodaj swój adres e-mail uzupełniamy pole Wpisz adres e-mail wpisując kompletny adres e-mail. W naszym przypadku będzie to kowalski@artgrupa.com
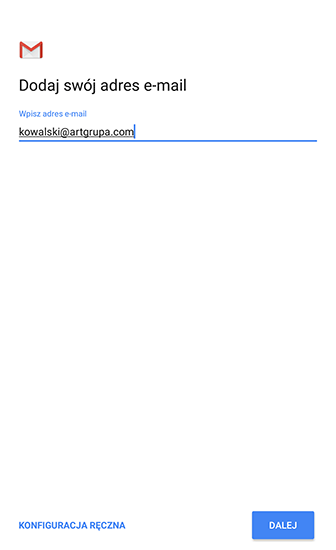
Następnie klikamy Konfiguracja ręczna.
Ponownie dokonujemy wyboru czy poczta przychodząca ma korzystać z protokołu IMAP czy POP3. Klikamy Dalej.
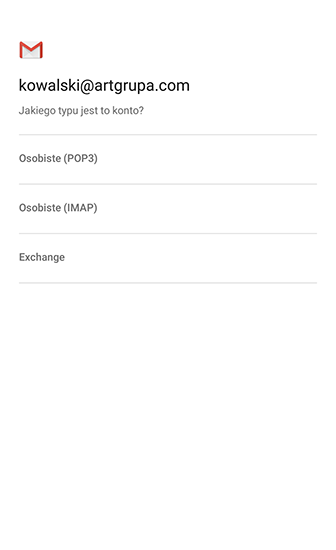
Podajemy hasło do konta e-mail. Klikamy Dalej.
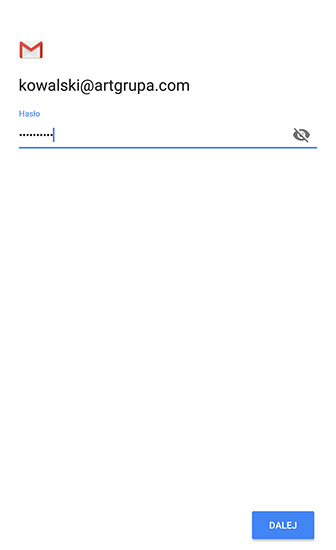
W okienku Ustawienia serwera poczty przychodzącej w polu Serwer wpisujemy (zarówno dla IMAP jak i dla POP3) mail.mojadomena.pl (gdzie mojadomena.pl to nazwa domeny, czyli to co za znakiem @ w adresie konta e-mail). W naszym przypadku będzie to mail.artgrupa.com
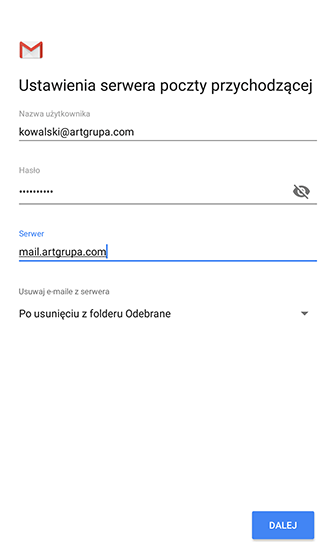
Pojawi się informacja Certyfikat jest nieważny. Klikamy Dalej.
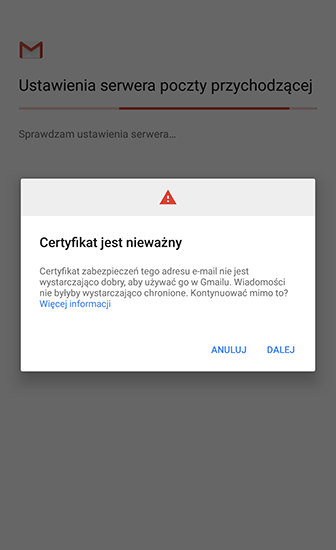
W okienku Ustawienia serwera poczty przychodzącej w polu Port wpisujemy wartość 110 dla POP3 lub jeżeli wybraliśmy IMAP wpisujemy wartość 143. Przy typie zabezpieczeń wybieramy z rozwijanej listy Brak. Klikamy Dalej.
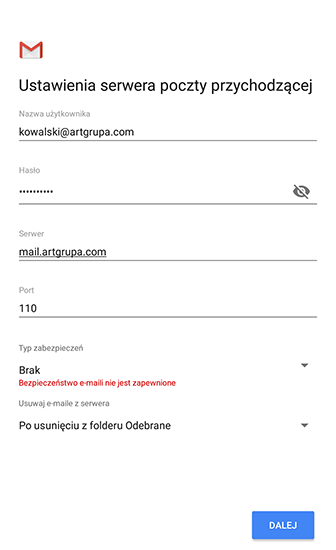
W okienku Ustawienia serwera poczty wychodzącej zaznaczamy Wymagaj logowania oraz wpisujemy serwer SMTP mail.mojadomena.pl (gdzie mojadomena.pl to nazwa domeny, czyli to co za znakiem @ w adresie konta e-mail). W naszym przypadku będzie to mail.artgrupa.com
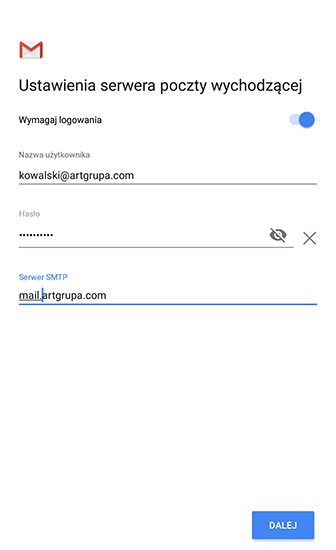
Pojawi się informacja Certyfikat jest nieważny. Klikamy Dalej.
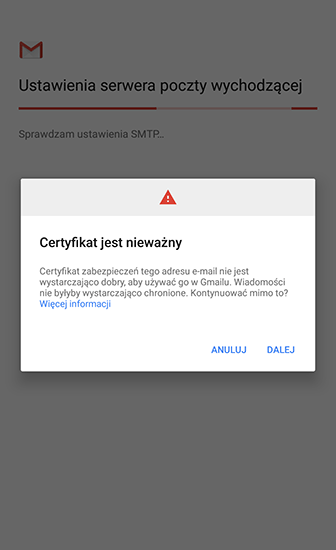
W okienku Ustawienia serwera poczty wychodzącej w polu Port wpisujemy wartość 587. Przy typie zabezpieczeń wybieramy z rozwijanej listy Brak. Klikamy Dalej.
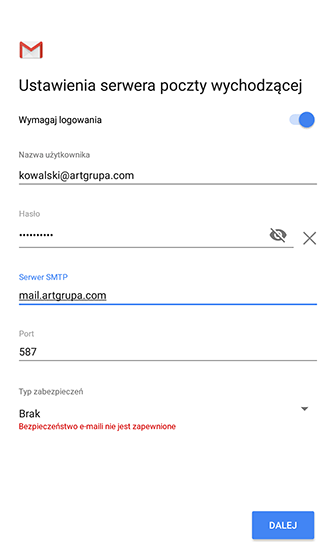
W następnych okienku wybieramy częstotliwość synchronizacji (wg własnych potrzeb). Klikamy Dalej.
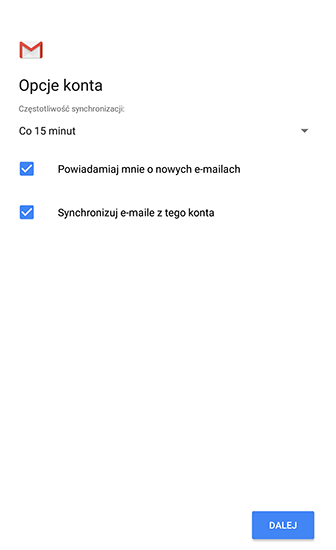
Należy w polu Twoje imię i nazwisko wpisać imię i nazwisko właściciela konta e-mail, nazwę jednostki lub w przypadku konta ogólnego nazwę firmy (z taką nazwą będą docierały do odbiorców wiadomości od Ciebie). W naszym przypadku będzie to Jan Kowalski.
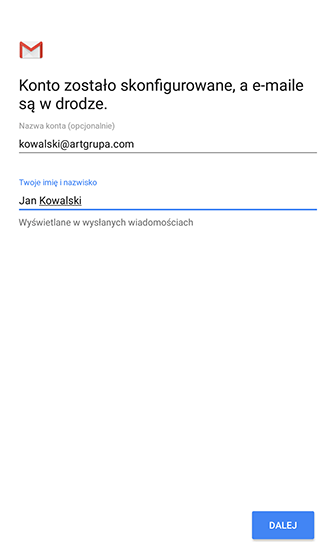
Konto zostało skonfigurowane i jest gotowe do pracy.
Połączenie szyfrowane
Opcjonalnie po uruchomieniu aplikacji do obsługi poczty możemy zmienić połączenia na szyfrowane.
W tym celu w programie pocztowym wyszukujemy pozycję Zarządzaj kontami i wybieramy już skonfigurowane konto.
Klikamy Ustawienia konta i wyszukujemy pozycję Poczta wychodząca oraz Poczta przychodząca.
Po kliknięciu Poczta przychodząca zmieniamy Port na 995 (dla POP3) lub 993 (dla IMAP). W pozycji Typ zabezpieczeń wybieramy SSL/TLS (Akceptuj wszystkie certyfikaty) i klikamy Gotowe.
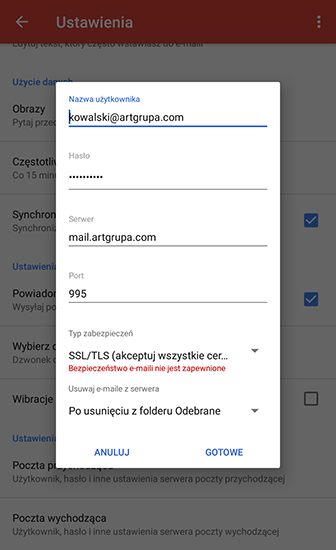
Po kliknięciu Poczta wychodząca zmieniamy Port na 465. W pozycji Typ zabezpieczeń wybieramy SSL/TLS (Akceptuj wszystkie certyfikaty) i klikamy Gotowe.