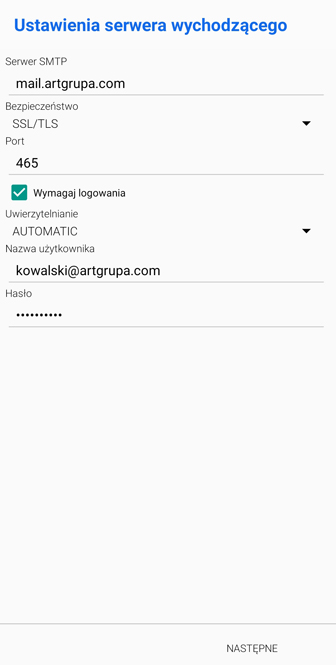Konfiguracja programu BlueMail
Program pocztowy BlueMail jest zewnętrzną multiplatformową aplikacją działającą w środowisku Android, iOS, Windows oraz Linux. Aplikację można pobrać z GooglePlay, klikając tutaj lub z App Store, klikając tutaj.
Poniższa instrukcja to konfiguracja przykładowa. Odpowiednie składniki jak nazwa użytkownika, adres e-mail czy serwery pocztowe należy zamienić na własne, zgodnie z otrzymanymi parametrami.
Instrukcja prezentuje konfigurację aplikacji w środowisku Android.
Po zainstalowaniu i uruchomieniu aplikacji wybieramy pozycję Dodaj konto.
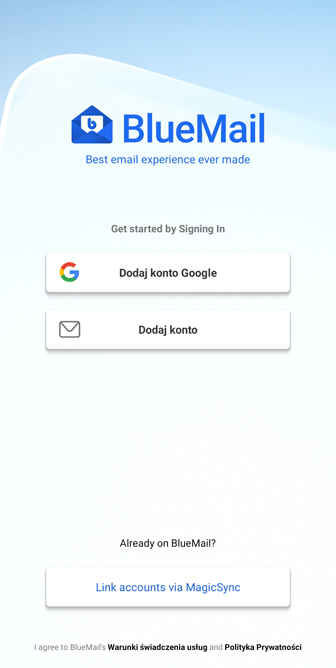
Przechodząc do następnego ekranu wybieramy Inny e-mail.
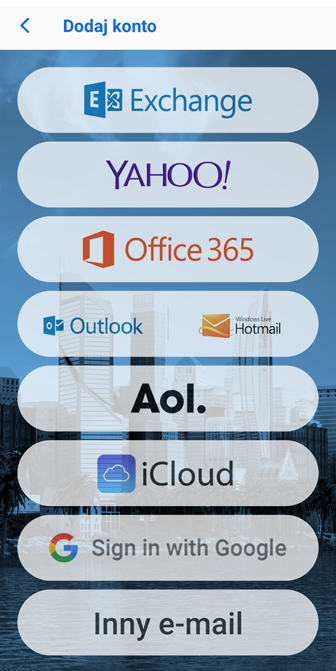
W nowo otwartym okienku uzupełniamy pole Adres e-mail wpisując kompletny adres e-mail. W naszym przypadku będzie to kowalski@artgrupa.com, natomiast w polu Hasło podajemy hasło do konta e-mail. Koniecznie odznaczamy Automatyczne i klikamy Następne.
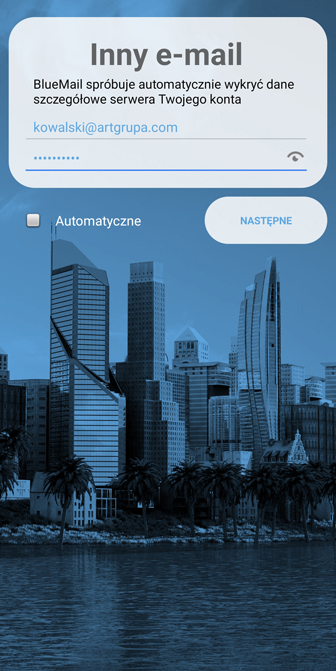
Dokonujemy wyboru czy poczta przychodząca ma korzystać z protokołu IMAP czy POP3.
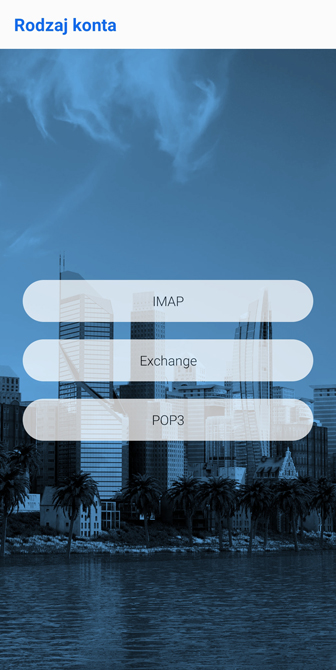
W okienku Ustawienia serwera przychodzącego w polu Serwer wpisujemy (zarówno dla IMAP jak i dla POP3) mail.mojadomena.pl (gdzie mojadomena.pl to nazwa domeny, czyli to co za znakiem @ w adresie konta e-mail). W naszym przypadku będzie to mail.artgrupa.com
W polu Bezpieczeństwo wybieramy z rozwijanej listy Żadne, w polu Uwierzytelnianie wybieramy z rozwijanej listy PLAIN, natomiast w polu Port wpisujemy wartość 110 dla POP3 lub jeżeli wybraliśmy IMAP wpisujemy wartość 143.
Klikamy Następne.
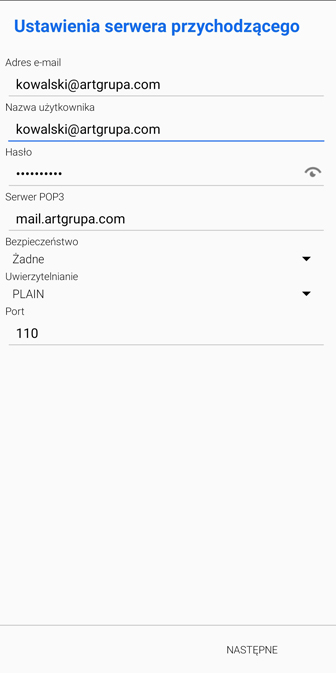
W okienku Ustawienia serwera wychodzącego w pozycji Serwer SMTP wpisujemy (zarówno dla IMAP jak i dla POP3) mail.mojadomena.pl (gdzie mojadomena.pl to nazwa domeny, czyli to co za znakiem @ w adresie konta e-mail). W naszym przypadku będzie to mail.artgrupa.com
W polu Bezpieczeństwo wybieramy z rozwijanej listy Żadne, w polu Port wpisujemy wartość 587, zaznaczamy Wymagaj logowania, w polu Uwierzytelnianie wybieramy z rozwijanej listy AUTOMATIC.
Klikamy Następne.
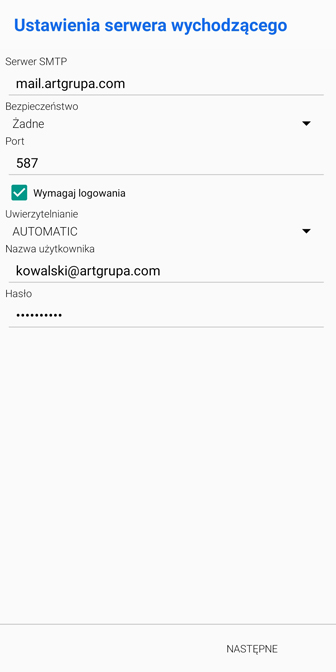
Pojawi się informacja Prawie gotowe. Należy w polu Nazwa wpisać imię i nazwisko właściciela konta e-mail, nazwę jednostki lub w przypadku konta ogólnego nazwę firmy (z taką nazwą będą docierały do odbiorców wiadomości od Ciebie). W naszym przypadku będzie to Jan Kowalski. Pole Opis uzupełniemy dowolnie np. Praca lub Prywatny.
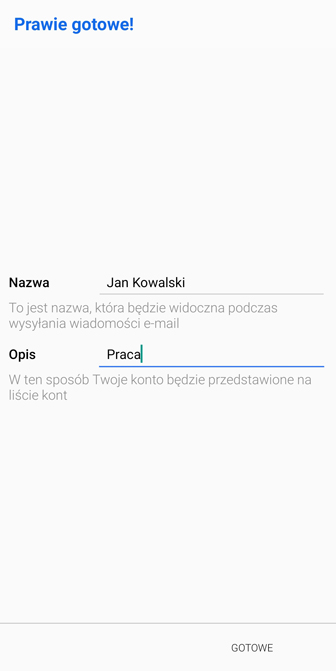
Konto zostało skonfigurowane i jest gotowe do pracy. Klikamy Gotowe.
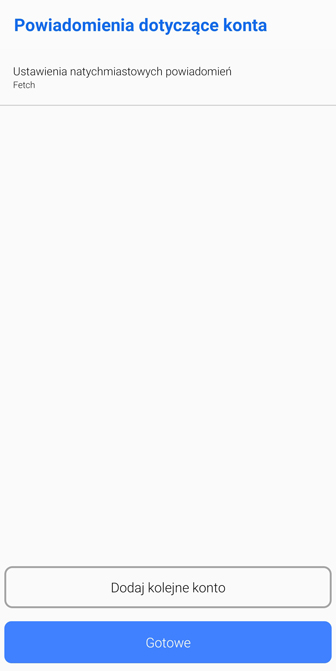
Połączenie szyfrowane
Opcjonalnie po uruchomieniu aplikacji do obsługi poczty możemy zmienić połączenia na szyfrowane.
W tym celu w programie pocztowym klikamy w prawym dolnym rogu aplikacji ikonkę przedstawiającą trzy kropki. Klikamy i aplikacja przeniesie nas do zakładki Ustawienia.

Klikamy Konta.
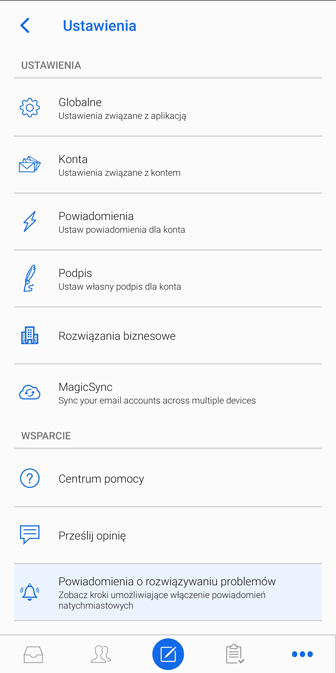
Wyszukujemy wcześniej skonfigurowane konto pocztowe i klikamy w ikonkę z kopertą.
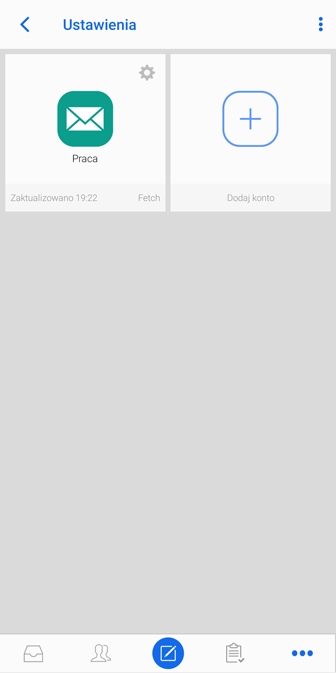
Następnie klikamy Edytuj konto.
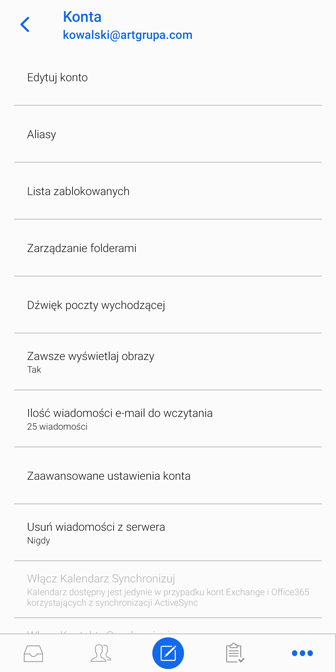
Kilkamy Ustawienia serwera przychodzącego/wychodzącego.
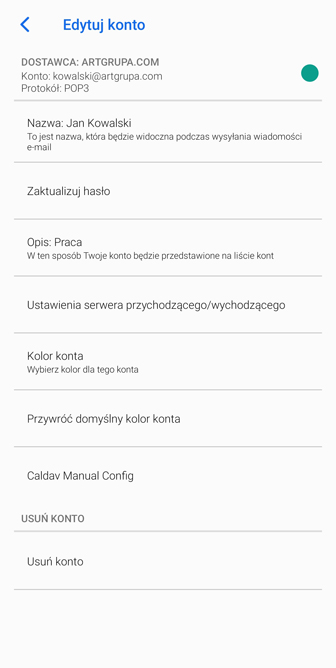
W zakładce Ustawienia serwera przychodzącego zmieniamy Port na 995 (dla POP3) lub 993 (dla IMAP). W pozycji Bezpieczeństwo wybieramy SSL/TLS i klikamy Następne.
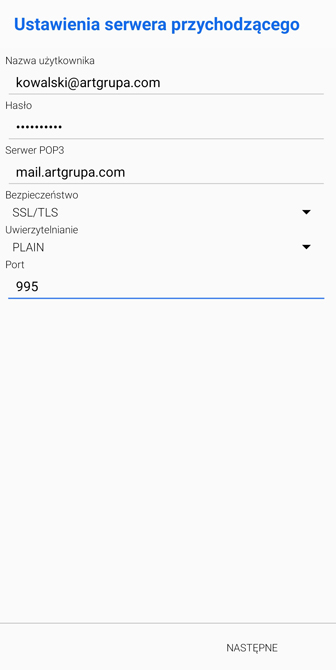
W zakładce Ustawienia serwera wychodzącego zmieniamy Port na 465. W pozycji Typ zabezpieczeń wybieramy SSL/TLS i klikamy Następne.