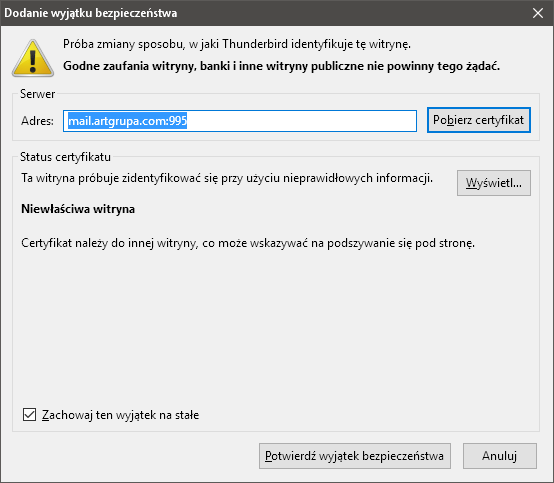Konfiguracja programu Thunderbird
Program pocztowy Thunderbird można pobrać tutaj
Poniższa instrukcja to konfiguracja przykładowa. Odpowiednie składniki jak nazwa użytkownika, adres e-mail czy serwery pocztowe należy zamienić na własne, zgodnie z otrzymanymi parametrami.
Uruchamiamy program Thunderbird.
Jeśli nie dodawaliśmy jeszcze konta e-mail w programie Thunderbird to przy pierwszym uruchomieniu pojawi się ekran powitalny.
Klikamy przycisk Pomiń i użyj istniejącego adresu e-mail.
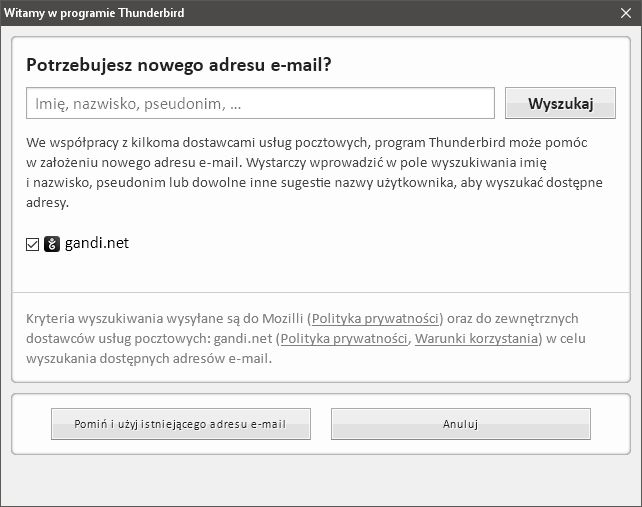
Jeżeli dodawaliśmy wcześniej konto e-mail, wybieramy z prawego górnego rogu ekranu (rozwijane menu) Opcje, a następnie Konfiguracja kont.
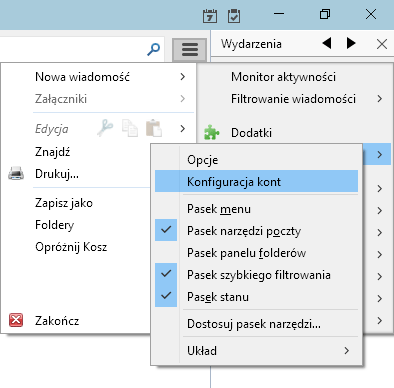
W dolnym lewym rogu uruchomionego okienka klikamy Czynności, a następnie Dodaj konfigurację konta pocztowego.

W kolejnym okienku wprowadzamy podstawowe informacje o koncie e-mail, następnie klikamy Kontynuuj.
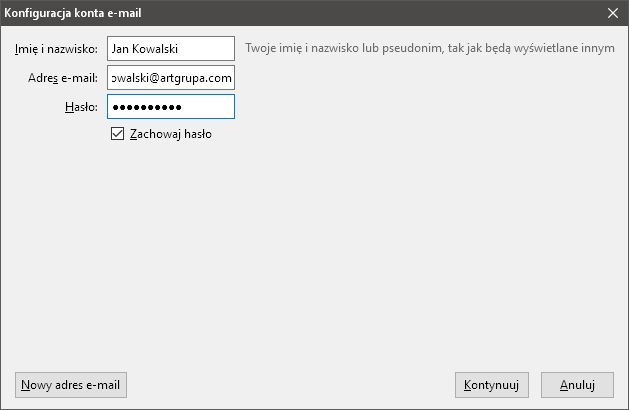
- Imię i nazwisko: Wpisujemy imię i nazwisko właściciela konta e-mail, nazwę jednostki lub w przypadku konta ogólnego nazwę firmy (z taką nazwą będą docierały do odbiorców wiadomości od Ciebie). W naszym przypadku będzie to Jan Kowalski.
- Adres e-mail: Twój kompletny adres e-mail. W naszym przypadku będzie to kowalski@artgrupa.com
- Hasło: Hasło do Twojego konta e-mail
W następnym okienku klikamy Konfiguracja zaawansowana.
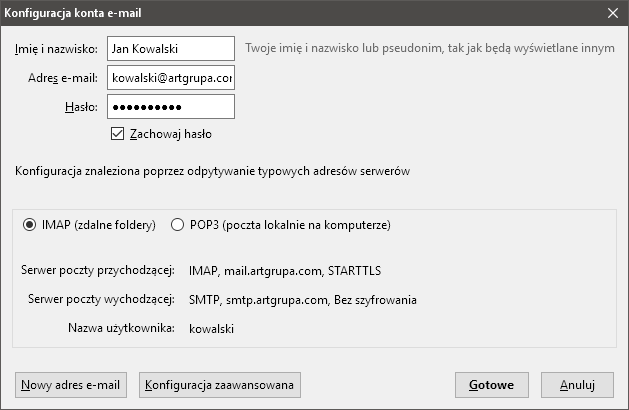
Okienko rozwinie się w następujący sposób:
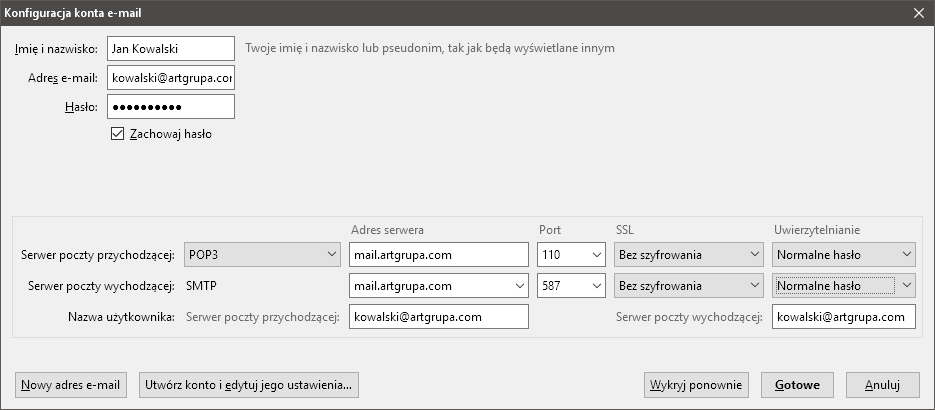
- Przy pozycji Serwer poczty przychodzącej wybieramy IMAP lub POP3.
- W polu adres serwera wpisujemy (zarówno dla POP3 jak i dla IMAP) mail.mojadomena.pl (gdzie mojadomena.pl to nazwa domeny, czyli to co za znakiem @ w adresie konta e-mail). W naszym przypadku będzie to mail.artgrupa.com
- W polu Port przy serwerze poczty przychodzącej POP3 wpisujemy wartość 110, natomiast dla IMAP wpisujemy wartość 143.
- W polu SSL przy serwerze poczty przychodzącej zaznaczamy Bez szyfrowania
- W polu Uwierzytelnianie przy serwerze poczty przychodzącej zaznaczamy Normalne hasło.
- Przy pozycji Serwer poczty wychodzącej SMTP w polu adres serwera wpisujemy mail.mojadomena.pl (gdzie mojadomena.pl to nazwa domeny, czyli to co za znakiem @ w adresie konta e-mail). W naszym przypadku będzie to mail.artgrupa.com
- W polu Port przy serwerze poczty wychodzącej wpisujemy wartość 587.
- W polu SSL przy serwerze poczty wychodzącej zaznaczamy Bez szyfrowania.
- W polu Uwierzytelnianie przy serwerze poczty wychodzącej zaznaczamy Normalne hasło.
- Przy obu polach Nazwa użytkownika wpisujemy kompletny adres e-mail.
Po uzupełnieniu wszystkich pól klikamy Gotowe.
W kolejnym okienku wyświetli się komunikat informujący o braku szyfrowania połączenia. Zaznaczamy Rozumiem ryzyko i klikamy Gotowe.
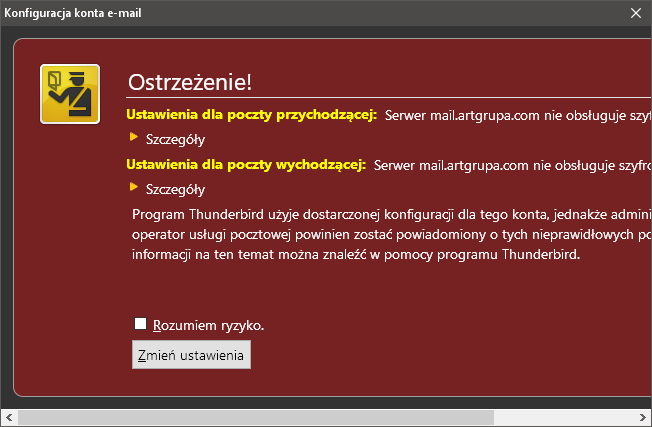
Da usprawnienia pracy programu pocztowego klikamy prawym przyciskiem myszy na adres naszego konta e-mail i wybieramy Ustawienia.
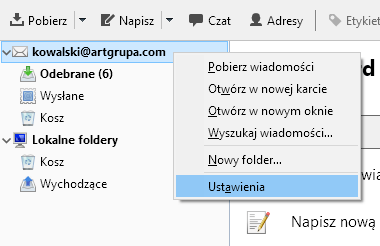
W polu Zwrotny adres e-mail wpisujemy kompletny adres e-mail. W naszym przypadku będzie to kowalski@artgrupa.com.
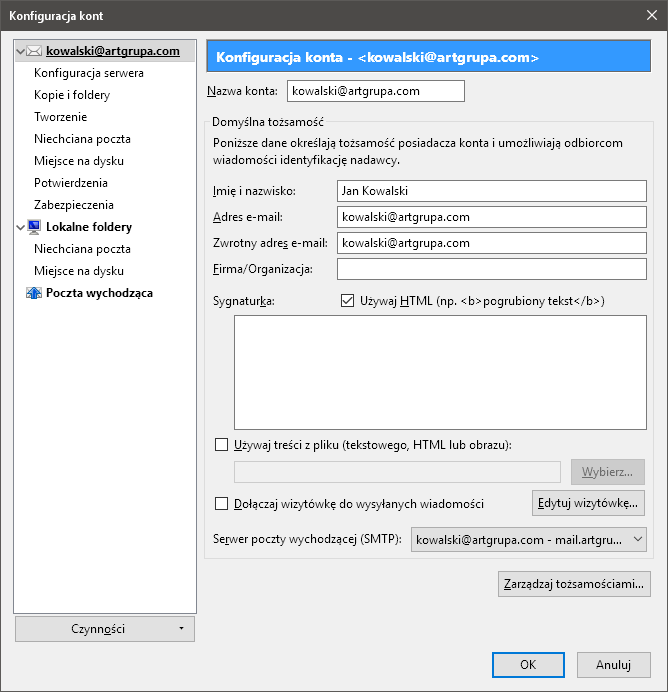
Klikamy OK.
Konto zostało skonfigurowane i jest gotowe do pracy.
Połączenie szyfrowane
Opcjonalnie w zakładce Konfiguracja serwera możemy zmienić połączenia na szyfrowane.
W tym celu klikamy prawym przyciskiem myszy na adres naszego konta e-mail i wybieramy Ustawienia.
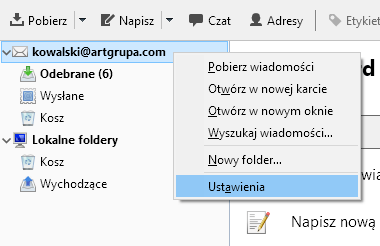
Przechodzimy do zakładki Konfiguracja serwera.
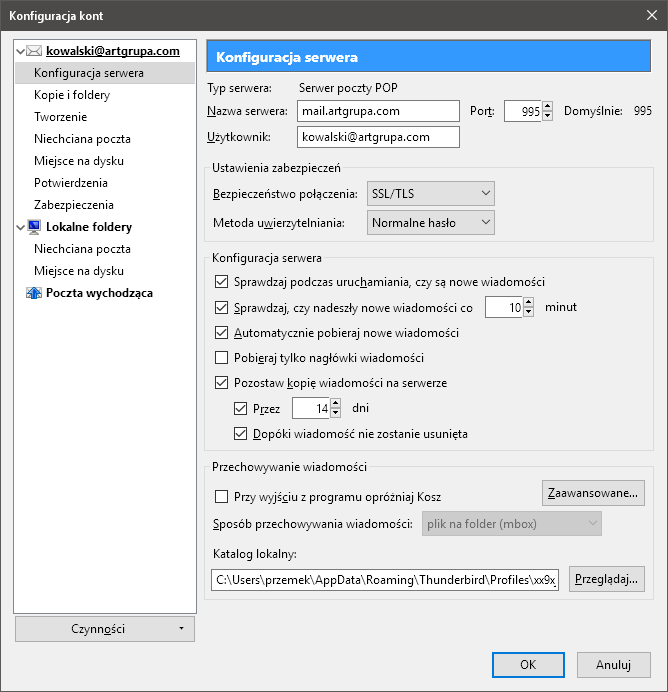
- W polu Port podajemy wartość 995. Jeżeli wcześniej wybraliśmy serwer IMAP podajemy wartość 993.
- W polu Bezpieczeństwo połączenia wybieramy SSL/TLS.
- W polu Metoda uwierzytelniania wybieramy Normalne hasło.
Przechodzimy do zakładki Poczta wychodząca zaznaczamy nasze konto e-mail i klikamy Edytuj.
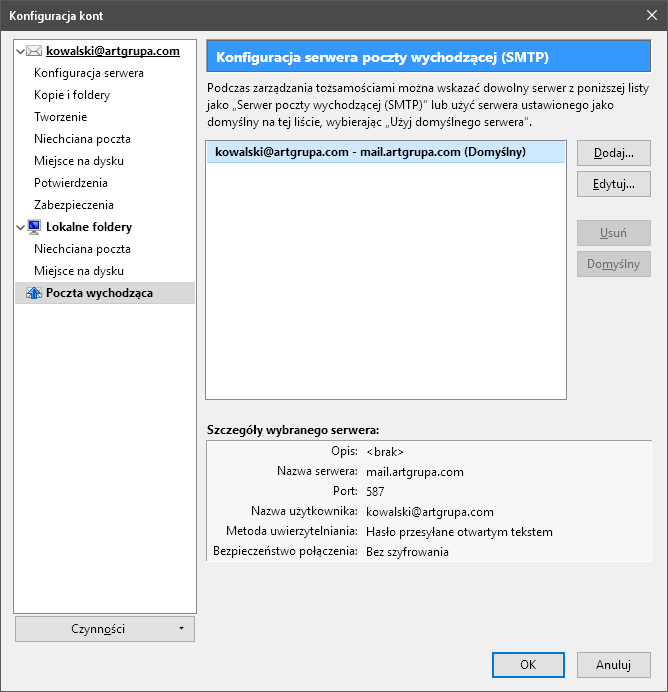
Pojawi się nowe okienko.
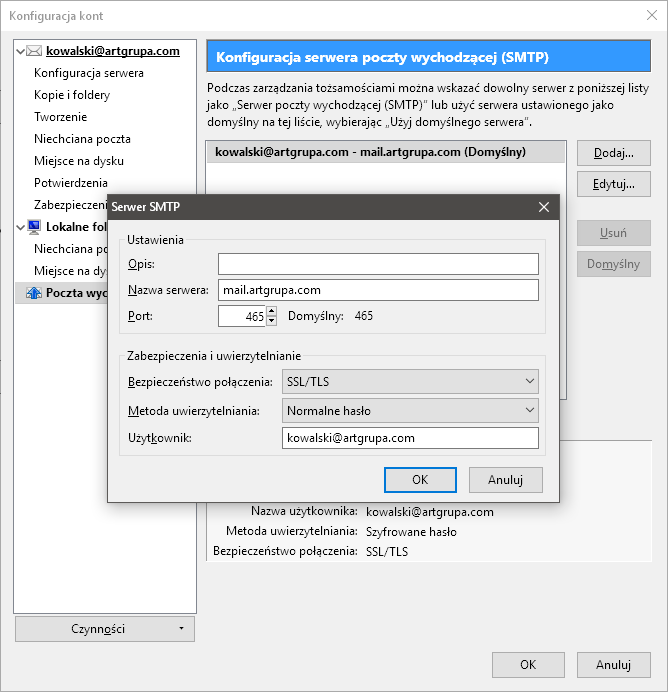
- W polu Port podajemy wartość 465.
- W polu Bezpieczeństwo połączenia wybieramy SSL/TLS.
- W polu Metoda uwierzytelniania wybieramy Normalne hasło.
Klikamy OK.
Podczas pierwszej próby odebrania i wysłania poczty wyświetli się komunikat Dodanie wyjątku bezpieczeństwa. Klikamy Potwierdź wyjątek bezpieczeństwa. Koniecznie musi być zaznaczona opcja Zachowaj ten wyjątek na stałe.